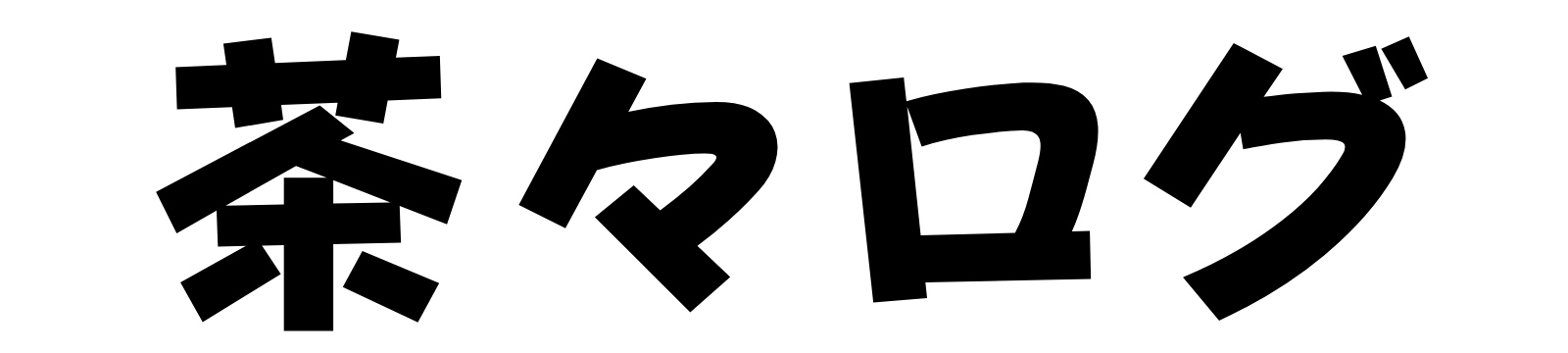僕はこれまで色んなマウスを使ってきた。
最初はこだわりも無く使えれば良いということで適当なマウスを買っていたんだけど、気付けばどんどん欲張りになって、機能性や握りやすさを求めるようになった。
そして最後にたどり着いたマウスがロジクールのマウス MX Master 3だ!
気付けば使い始めて半年以上経っていたのでこの機会にレビューする。
はっきり言おう、MX Master 3は操作感が抜群に良い最高のマウスだ!
これがMX Master 3だ!

MX Master 3は外観も素晴らしい。
エルゴノミクスデザインの美しさ。
機能性の良さを連想させる多数あるボタン。
どの面から見ても美しい…
MX Master 3の良いところ
ではここからはMX Master 3の良いところを9つ紹介。
ラチェット付きのホイールで高速スクロールが可能

ホイールで通常のスクロールだけでなく高速スクロールができるのが素晴らしい。
普通に回せば通常のスクロール、ラチェットモードにすればフリースピン状態になって高速スクロールが可能に。
ラチェットモードへの切り替えはモードシフトボタンを押すか、単純にホイールを高速で回せば勝手に切り替わる。
勝手に切り替わるのが特に素晴らしい。
使い勝手は抜群だ!
高速スクロールをどんな時に使うのか説明しておこう。
下に長いWEBページやエクセルファイルを見る時に下の方を早く見たい場合によく使う。
高速スクロールできると作業効率が抜群に上がる。
戻る&進むボタンが便利
戻る&進むボタンがついていてWindowsのエクスプローラやMacのFinder、そしてWebブラウザでの戻る&進む操作が超快適にできる。
特定のアプリだと編集を元に戻すのに使えたりする。
今までアプリ上の戻るボタンを押していたのを、マウスのボタンひとつで済むのがとっても便利だし快適。
サムホイールでのタブの切り替えが病みつきに
MX Master 3のサイドについているホイールがサムホイール。
Webブラウザを操作している時にこのサムホイールを転がすと…
タブの切り替えが素早くできる。
マウスを使ったタブの切り替えのために僕はかつては拡張機能をインストールいたが、MX Master 3を手に入れてからは拡張機能がなくてもマウスによるタブの切り替えができるようになった。
超ありがたい!
ジェスチャーボタンでのMission Controlが快適

ここにあるジェスチャーボタンを押すと…
MacではMission Controlが開く。
Windowsだとアプリ一覧になる。
Mission Controlでは複数デスクトップの切り替えができるので、複数アプリの行き来もサクサク。
マルチタスクが超捗る。
例えば僕がUlyssesでブログを書いていたとする。
調べ物をしたくなってChromeに切り替えたい場合、MX Master 3のジェスチャーボタンを1回押す。
するとMission Controlが開くので、マウスでChromeを開いているデスクトップを選択する。
するとChromeに切り替わる、こんな感じだ。
このサクサク切り替えは非常に便利なので是非体験してみてほしい。
アプリ毎に専用のキー割り当てが可能
MX Master 3にはLogicool Optionsというアプリが付いてくる。
このLogicool Optionsを使えばMX Master 3のカスタマイズが可能だ。
具体的には各種ボタンの機能を変えることができる。
しかもアプリごとに設定することが可能だ。
動画編集用アプリのFinal Cut Pro Xではサムホイールでタイムラインを左右に動かせるようにしておいたり、WebブラウザのChromeやSafariではサムホイールでタブの切り替えができるようにしたり、同じボタンでもアプリによって違う機能を持たせることができる。
カスタマイズも特に拘りが無ければ最初からオススメの割り当てがあるのでそのまま使うだけでも十分快適だ。
拘りたければ自分でひとつずつカスタマイズもできる。
拘りのない人、ある人、その人に応じた対応ができるので非常に便利。
ちなみに僕は自分では弄っていない。
オススメ設定を使っている。
それで何の不満もない。
ホイールのコリコリ感が堪らない!
MX Master 3のホイールは回すとコリコリ感がある。
これがものすごく気持ちが良いのだ。
病みつきになるレベル。
4歳の息子は当然PCなんて触れないが、わざわざMX Master 3のホイールを転がすために近付いてくるようになってしまった。
4歳児でもハマるレベルの気持ち良さ!
これぞMX Master 3の醍醐味よ。
3つのデバイスとマルチペアリングが可能
MX Master 3は3つのデバイスとマルチペアリングが可能。
僕は家のMac、iPad、そして会社のWindows PCの3つとペアリングしている。
MX Master 3は専用のケースに入れて持ち運んでいる。
お気に入りのマウスをどこでも、どんな機器とでも繋いで使えるのはやっぱり最高だ!
マルチペアリングに対応しているので躊躇うことなく色んな機器に接続することができる。
センサー解像度が高くどんな場所でも正確にトラッキングできる
マウスを使っていてガラス面や白い机ではトラッキングできなくて困ったことはないだろうか。
マウスあるあるだと思う。
しかしMX Master 3はどんなところでもトラッキングすることができる。
ガラス面や白い机でも何のその。
4000DPIの高解像度センサーがなせる技だ!
このおかげでプロフェッショナルなマウスを使っている実感が湧く。
そして所有欲が満たされる。
やっぱりこのマウス、良い!
充電端子がUSB Type-C端子なのがありがたい

MX Master 3は内蔵バッテリーで駆動している。
充電のためにはケーブルをぶっさす必要があるが、MX Master 3の端子は今流行りのUSB Type-Cである。
USB Type-Cのケーブルなら常に持ち歩いているのでどこでバッテリーが無くなっても充電することができる。
こいつはありがたい!
MX Master 3のここがダメ
逆にMX Master 3のダメなところも述べておこう。
机に黒いカスがこびり付く

これがMX Master 3を使っている僕の職場のデスクである。
白いデスクに黒いカスみたいなものがこびりついているのが見えるだろうか?
これはMX Master 3のカスである。
自宅の黒いデスクでは目立たないので気にならないが、白いデスクで使うともうダメ。
気になって仕方がない。
毎日拭き取ってから帰っているが取りきれないカスがどんどん溜まってきていて一向に綺麗になる気配はない。
これだけは何とかしてほしい!
まとめ
MX Master 3の良いところを9つとダメなところ1つを紹介した。
ダメなところはあるがダメダメなマウスというわけでは無く、むしろ神マウスだと思っている。
何よりホイールのコリコリ感、高速スクロールが素晴らしい。
それだけでご飯何杯も食べられるレベル。
それに加えて高機能と来たもんだから褒めても褒めてもキリがない。
それくらい素晴らしいマウスだ。
その分14,850円もするが、このマウスがこれくらいの値段で手に入ると考えれば安いものだ。
僕の持論だが毎日使う身の回りのものにはちょっとくらいお金をかけた方が良い。
快適さが段違いだからだ。
なので良いマウスを求めている人は是非手に取ってみてほしい。
値段に見合った、いや値段以上に大活躍してくれること間違いなしの神マウスだから。